Android phones comes with some pre-installed apps called Bloatware which eat up a considerable percentage of the phone's memory. The worst part is some of these apps that comes with phone are not so important or useful to the owner yet they are there occupying space, slowing your phone and even draining your data unknowingly.
Unfortunately these apps can't be uninstalled without rooting but can be disabled. In case your phone is rooted, you can uninstall any app whether pre-installed or third party apps that you installed yourself. There are useful apps that can do that for you. Eg is "system app manager" you can download it on Playstore.
Meanwhile, some of the new phones these days that runs Android 6 and 7 Nougat are very difficult to root so if you have any phone that is not rooted, the best method to do away with these apps is to disable them. Once you "disable" any system app, it won't run again on your phone rather it will remain silent on sleep mode until any day you decide to "enable" it again. I hope you are getting the gist. Okay.
NOTE
Some of the system apps are very important and crucial so don't tamper with them in order not to brick or render your phone unresponsive. Apps like Gallery, calendar, playstore, dialer, camera, phone book, clock, map, google services, update manager etc are very important for your phone performance so don't touch them.
However luxury and entertainment apps like some pre-installed games, third party market apps etc can be disabled without any bad effects on the phone.
HOW TO REMOVE OR DISABLE BLOATWARE ON ANDROID PHONE
1. Tap on the “Settings” in your Android device.
2. Scroll down and search “Apps” option. Now, tap on the “Apps” option. You will see there are different sections like Downloaded, On SD Card, Running, All, Disabled.
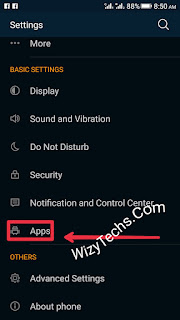
3. If you want to remove or disable bloatware on Android device then tap on the pre-installed app.
4. There are lot of options you will get in App info like Force Stop, Uninstall Updates, Disable, Clear Data and Clear Cache.
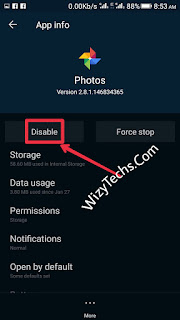
Alternatively, you can use the option to immediately stop the running process of active app on your Android device by applying below steps.
Uninstall Updates: If you don’t want to keep updates of active app then tap on this option. It removes updates of active app from your Android device.
Disable: If you don’t want to run any app in your Android device then tap on the Disable option. After that pre-installed app transfer from running app to disable app sections.
Clear Data: If you want to remove all data which is related to pre-installed app from your Android device then tap on Clear Data option.
Clear Cache: This option is used to remove all cache of active pre-installed app from your Android device.
HOW TO RECOVER DISABLED APPS
Should you want to recover any disabled bloatware app in your Android device. Then tap on the “Disabled” option in the Apps window. Open the required disabled app which you want to enable and tap on the “Enable” option.
SEE ALSO... How To Use 'Do Not Disturb' On Android Phones
I hope this tutorial helps you get away with some useless pre-installed system apps that comes with your smartphone. You will notice that after uninstalling or disabling these apps, your phone runs faster as more space are cleaned from the RAM and ROM. Also, you will notice an improvement in your battery life and data consumption as the number of background apps will reduce. In fact it helps boost your phones performance at least considerably.
Help others to know about this simple trick by hitting the SHARE buttons to share on Facebook, Twitter, WhatsApp etc.
No
Unfortunately these apps can't be uninstalled without rooting but can be disabled. In case your phone is rooted, you can uninstall any app whether pre-installed or third party apps that you installed yourself. There are useful apps that can do that for you. Eg is "system app manager" you can download it on Playstore.
Meanwhile, some of the new phones these days that runs Android 6 and 7 Nougat are very difficult to root so if you have any phone that is not rooted, the best method to do away with these apps is to disable them. Once you "disable" any system app, it won't run again on your phone rather it will remain silent on sleep mode until any day you decide to "enable" it again. I hope you are getting the gist. Okay.
NOTE
Some of the system apps are very important and crucial so don't tamper with them in order not to brick or render your phone unresponsive. Apps like Gallery, calendar, playstore, dialer, camera, phone book, clock, map, google services, update manager etc are very important for your phone performance so don't touch them.
However luxury and entertainment apps like some pre-installed games, third party market apps etc can be disabled without any bad effects on the phone.
HOW TO REMOVE OR DISABLE BLOATWARE ON ANDROID PHONE
1. Tap on the “Settings” in your Android device.
2. Scroll down and search “Apps” option. Now, tap on the “Apps” option. You will see there are different sections like Downloaded, On SD Card, Running, All, Disabled.
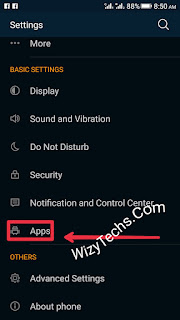
3. If you want to remove or disable bloatware on Android device then tap on the pre-installed app.
4. There are lot of options you will get in App info like Force Stop, Uninstall Updates, Disable, Clear Data and Clear Cache.
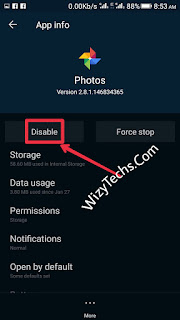
Alternatively, you can use the option to immediately stop the running process of active app on your Android device by applying below steps.
Uninstall Updates: If you don’t want to keep updates of active app then tap on this option. It removes updates of active app from your Android device.
Disable: If you don’t want to run any app in your Android device then tap on the Disable option. After that pre-installed app transfer from running app to disable app sections.
Clear Data: If you want to remove all data which is related to pre-installed app from your Android device then tap on Clear Data option.
Clear Cache: This option is used to remove all cache of active pre-installed app from your Android device.
HOW TO RECOVER DISABLED APPS
Should you want to recover any disabled bloatware app in your Android device. Then tap on the “Disabled” option in the Apps window. Open the required disabled app which you want to enable and tap on the “Enable” option.
SEE ALSO... How To Use 'Do Not Disturb' On Android Phones
I hope this tutorial helps you get away with some useless pre-installed system apps that comes with your smartphone. You will notice that after uninstalling or disabling these apps, your phone runs faster as more space are cleaned from the RAM and ROM. Also, you will notice an improvement in your battery life and data consumption as the number of background apps will reduce. In fact it helps boost your phones performance at least considerably.
Help others to know about this simple trick by hitting the SHARE buttons to share on Facebook, Twitter, WhatsApp etc.
No


Cool
ReplyDeleteYea it did
ReplyDeleteNice post wizy
ReplyDeleteWow!!
ReplyDeleteIt's useful for phone pop-up advert
ReplyDeleteIt's useful for phone pop-up advert
ReplyDeleteNice post
ReplyDeletevery important aspect most especially does with low ram phone memory
ReplyDeleteYea
Deleteit also help me
ReplyDeleteSame here
Deletenice
ReplyDeletenice post
ReplyDeleteAm off to check. Tnx
ReplyDeleteA kind of cool
ReplyDeleteI have been looking forward to a kind of post like this
ReplyDeleteKeep up ur hard work wizy
ReplyDeleteHelpful info
ReplyDeleteMy phone's memory is all choked up bt with dis method is resolved
ReplyDeleteThanks. with dis i was also able to shut off some annoying aps too
ReplyDeleteWizy u de best
ReplyDeletetnx I m hvng these problem but now I solved it tnx
ReplyDeletenice post wiz
ReplyDeletealthough am not new to this, it will help a lot of people
ReplyDeletevery helpful.....some apps come with your phone and you begin to wonder if oyinbos are crazy
ReplyDeleteThis affects my friend phone
ReplyDeleteHope it's works
ReplyDeletem going to refer this link to him asap
ReplyDeletegood update!
ReplyDeletethis is helpful
ReplyDeleteFinally i got rid of all dose annoying apps
ReplyDeleteAll tnx to wizy tech
ReplyDeleteOga wizy i de salute 👮
ReplyDelete